5.4. Dashboards and Modules
A dashboard is a web page that contains modules at various positions.
5.4.1 An example – Current Hosts
The first screen you will see when you login is the Current Hosts overview dashboard
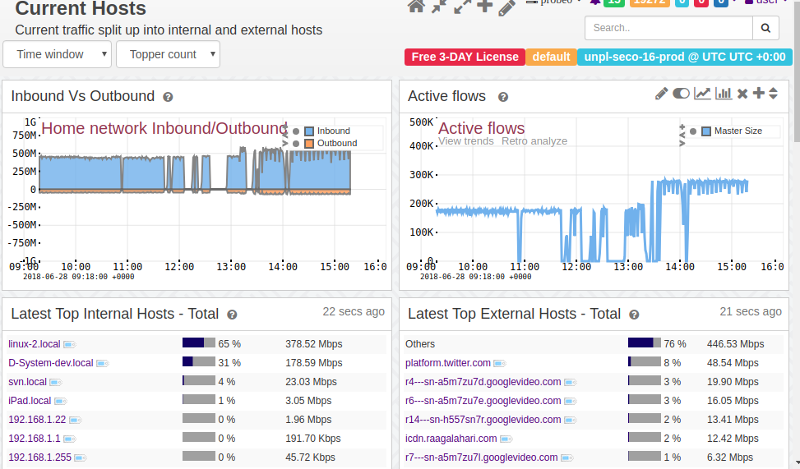
Figure: Host Dashboard
You can see that this dashboard is nothing but four modules laid out in two columns. Trisul has well defined column positions into which you can place modules. See Module Positions
Lets take a closer look at the dashboard shown above.
| Top 2 position column 1 | Top 2 position column 2 |
|---|---|
| Module : In vs out traffic (past 6 hours) | Module : Active TCP connections (past 6 hours) |
| Module : Top Internal Hosts (current) | Module : Top External Hosts (current) |
5.4.2 Dashboard Types
Trisul supports two types of dashboards.
- Live Dashboards
Live Dashboards are used to present current or recent network activity. The to time is always now
- Retro Dashboards
Retro Dashboards are used for historical analysis hence need you to select a Time Interval. Retro Dashboards can be found in the Retro Tools page under Commonly Used Retro Analysis tool
5.4.3 Module positions
Modules can be placed in any position and within a position, Trisul lays out modules one below the other. Blank space is used to pad up modules if there is a height mismatch between adjacent columns.
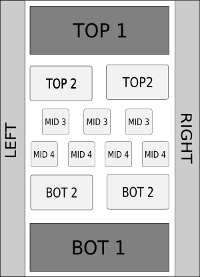
Module positions
Key rules about modules and dashboards:
- A dashboard may contain several modules.
- A module may appear in any number of dashboards.
- A module may even appear multiple times in the same dashboard.
- A change in a module property will propagate to all the dashboards which use the module.
- If there are no modules in a particular position that position is not rendered at all as trisul modules auto adjust for width.
5.4.4 Toolbars
Dashboard Toolbars
You can control dashboard layout and contents by using the toolbars.
- Dashboard toolbars can be accessed from the right side corner of each dashboard window.
Dashboard level toolbar
Operations
The following operations can be performed using the toolbars:
| Operation | Description |
|---|---|
| Home | Set as home page |
| Collpase all modules | Click on the dashboard to disable all modules |
| Expand all modules | Click on the dashboard to enable all modules |
| Add Modules | Clik on the dashboard to add modules |
| Edit Dashboard | Edit dashboard parameters like name, description,modules etc.. |
Module Toolbars
- Module toolbar appears when the mouse is moved over the module.
Module toolbar
Operations
The following operations can be performed using the toolbars:
| Operation | Description |
|---|---|
| Rearrange modules | Click on the module’s title bar and drag it to a new place |
| Edit Module | Edit module parameters like name, description, etc.. |
| Toggle readable vs lable | Toogle reaable vs lable only on table list |
| Reference Chart | Add any charts inside this module as ReferenceShapes to all other charts on dashboard |
| Historical Chart | View long term historical view of this chart |
| Remove Module | Remove module from this dashboard |
| Add Module | Add this module to another dashboard |
| Disable/Enabel Module | Disable / Enable this module |
5.4.5 Creating a new dashboard
To create a new dashboard
- Select Customize → UI → Dashboards.
- Click →Create a new dashboard.
- Supply value for the following fields.
| Field Name | Description |
|---|---|
| Owner | Trisul user |
| Package | Name of package (default) |
| Key | A unique identifier for this dashboard(No special characters). |
| Name | Dashboard title |
| Description | Subtitle |
| Dashboard type | LIVE or RETRO (see Dashboard Types) |
| Position Left | Click on Add module to select modules. Module numbers are shown separated by commas and you can split them into columns using the pipe character. |
| Position Right | As above |
| Position Top1 | As above |
| Position Top2 | As above |
| Position Mid3 | As above |
| Position Mid4 | As above |
| Position Bottom2 | As above |
| Position Bottom1 | As above |
5.4.6 Modules
In Modules information is presented in tables and charts . You can create your own modules using the pre-existing module template.Trisul has 40 different types of modules.See Module Templates for more information about modules.
Create new modules
To create a new module
- Select Customize → UI → Modules
- A list of available modules will appear.
- Clone a similar module to create new module.
- Edit the required fields.
How to add modules to empty dashboard
You can create and add new modules as well as existing modules to empty dashbord. Create an empty live dashboard dashboard. Don’t add any modules.- Select Dashboard → Show all
- Select the empty dashboard you have created
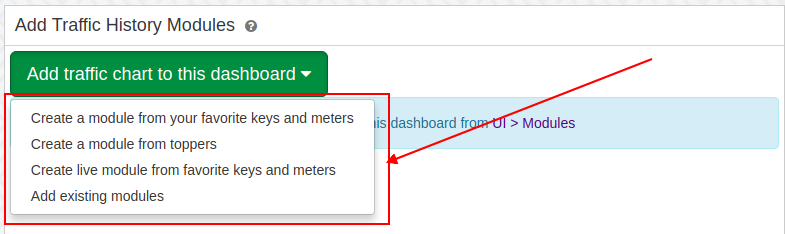
Empty dashboard ready to add modules to it
Create a module from your favorite keys and meters
- click create a module from your favorite keys and meters
- Select the Counter Group and Keys to add modules to the dashboard.
- If you want plot multiple keys in one module(per meter) check the Multiple Keys box.
- Default all selected meters ploted in one module(per key).
Create Modules from topper
- Click create Modules from topper
- Select keys from topper list. (You can change Counter and Meters)
- Click Add modules button to add modules to dashboard
Create live module from your favorite keys and meters
- Create live module from your favorite keys and meters
- Select the Counter Group and Keys to add modules to the dashboard.
- Click Add modules button to add modules to dashboard
Add existing modules to empty dashbord
- Click Add Existing Modules to add existing modules to empty dashbpard
- Select module postion and modules.
- Click Add button to add selected modules to dashboard.
How to add modules to the dashboard
Method – I
To add a module to a specific position
- Select Customize → UI → Dashboards
- A list of available dashboards will appear.
- Click → Edit option for the dashboard you want to add the module to.
- Click → Add Module button in any position.
- You will be shown a list of modules.
- Select the modules and click → Select button to take changes.
You can also specify the module number of your choice at any point.To find the module numbers,
Select Customize → UI → Modules
Method – II
- Click → Plus on the dashboard toolbar
- A list of available modules will appear.
- Module position can be seen at the top of the form.
- Select a position and a module you wish to add to that position.
- Click → Save.
Method – III
- Click → Plus on the module toolbar
- A list of dashboards are available.
- Select the dashboard into which you want to add the module.
The module will be added to the top 1 position, you can open the dashboard and rearrange if required.
How to edit a module
To edit a module from a dashboard
- Click → pencil icon on the module toolbar
You can also edit it by selecting Customize → UI → Modules.
How to delete a module from the dashboard
To delete a module from a dashboard
- Click → Minus on the module toolbar
You can also delete it by selecting Customize → UI → Dashboards.